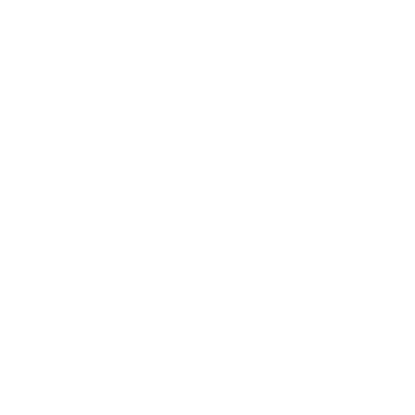Posted by Jordan Lindsey
Migrating print servers. Not the task every IT person wants. In a growing technological world, you need to support 32- and 64-bit Windows, Mac, Linux, Unix, Mobile and Tablet. Being stuck on a Windows 2003 print server can hinder your productivity as a company and a department. Your server needs to be able to support your growing environment.
When migrating from a windows 2003 print server, you have a few obstacles to overcome. You need to bring over or setup the printer/printer queue’s, 32-bit drivers, add 64-bit drivers, printing defaults (i.e. duplexing, color, paper size), permissions, GPO’s, along with anything else you need on that new print server. The migrating can take place in a couple different ways, but I can tell you now, you are not going to like the driver process.
I don’t think there is a single person reading this blog that would disagree with me saying, driver setup and installation just never works quite right. Here’s what’s involved in the process:
- Get your 32-bit drivers installed on your new 64-bit server
- Download and add all of your 64-bit drivers
- Set up all of your printing defaults (for both 32- and 64-bit)
- Give out proper permissions
- Start adding printers (or start modifying your GPO and scripts to automatically modify everyone’s computer)
- All the while, hoping that it goes smoothly and you don’t get any support calls.
Currently, the most common method used when migrating print servers is to export then re-import the printers through the Print Management Console. The GUI will run the PrintBrm.exe, which can be found in C:WindowsSystem32spooltools. This is not a sure fix, as the “0x80070705 and 0x80070057 – driver not found”errors are very common during a Windows server migration process. I could go on for paragraphs about options, issues and scenarios for migrating your print server this way, but instead I’d like to introduce you to a far easier solution that solves the headaches mentioned above.
Here at PrinterLogic, our application was designed specifically to eliminate all of these headaches for you by enabling you to eliminate your print server (and the single point of failure it creates) altogether, while still maintaining full management capabilities of your entire print environment.
PrinterLogic provides an on-premise, web-based application that fully manages your entire direct IP from one single location, eliminating the single point of failure since everyone is direct IP. There are a ton of features included with PrinterLogic, but I am just going to mention those that are pertinent to the migration/import process.
After you have installed the PrinterLogic application (which only takes 5-10 minutes), you simply go into “Tools”, select “Import/Export” and then select “Import Microsoft printers into Printer Installer as Direct IP printers.” At this point you can browse out through Active Directory or specify the hostname of the print server(s). It will give you a drop down list of every printer/queue setup on the server, that you can then import/copy into Printer Installer by simply clicking on one printer or all of them, selecting a destination folder on the right (from Folder structure you create within Printer Installer) then hit a green arrow in the middle. It will then copy into Printer Installer your entire printer setup including, but not limited to, Printer name, location, comment information, IP, port, 32- and 64-bit drivers, and all the profile information and printing defaults (i.e., paper size, trays, color, duplexing, etc.).
Once imported in, you have two options:
- You can then add your 64-bit drivers and profiles (if needed) and push everything out to a brand new server. You will have then migrated from an old to new server.
- The other, more effective method is to keep everything in Printer Installer and use a server-less print environment. With Printer Installer you can manage, create, deploy and organize all of your printers, drivers, and who has access to them.
So, why migrate when you don’t need a single point of failure (a print server), when you can become server-less, all while enjoying the direct IP benefits and having centralized management for your entire corporation?
If you’d like to learn more, contact us here for a demo and a free trial.