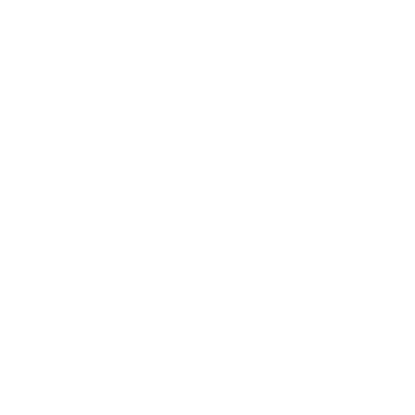The great thing about the digital age is that it makes duplicating and transferring vast amounts of information so easy—well, as long as everything goes according to plan. That’s rarely more true than when exporting print drivers. When you export print drivers from one server to another, the process can sometimes be a smooth one that involves just a few clicks. But more often than not, the unique parameters of your print environment can result in a few hiccups in the export/import process. Those hiccups can then lead to hours of post-process troubleshooting.
To start with a bit of background: There are a number of reasons why you might want to export print drivers from server 2008 to 2012, for example, or between two print servers running the same version. Maybe you’re simply deploying an additional print server in your print environment and you’ll be using the same print drivers in that new user pool. Maybe your print server has experienced a serious crash or becomes corrupted, so you’re looking to start over. Or maybe you’re migrating existing print drivers to a brand new print server running the latest software version.
Whatever the case, these general tips will help you export print drivers from one server to another:
When exporting print drivers from and to pre-Vista operating systems, download and run Microsoft’s Print Migrator Utility. The good news is that you can run this utility from anywhere, including a USB flash drive. And it usually only involves a few self-explanatory clicks (basically, “Backup” and “Restore”) that even a novice user could figure out. The bad news is that it’s limited to what are now end-of-life’d versions of Windows and does not support 64-bit systems or drivers.
If you’re looking to export print drivers from one server to another in a scenario where the source is pre-Vista and the destination operating system is newer (essentially anything after server 2003), you will need an intermediary system. In other words, you first need to use the Print Migrator Utility to export the print drivers to a server 2003 system, then follow the instructions below to import the print drivers to your server 2008/2012 system.
To export print drivers from server 2008 to 2012, the Printer Migration Wizard is more or less the updated version of the Print Migrator Utility. You can access it through the Print Management snap-in or via the Printbrm.exe command-line tool. This tool is compatible with 64-bit drivers, but it does not work with Windows Server 2000 and earlier. The Wizard makes the steps fairly straightforward, but you will need to pay close attention to options during import and ensure that they suit the parameters of your print environment.
As noted above, though, there’s no guarantee that these export and import processes will work flawlessly. We’ve covered the tediousness and complexity of migrating 64-bit print drivers between servers in a previous blog post, and that’s something you’ll definitely have to keep in mind if you’re operating a mixed 32-/64-bit print environment. There are a lot of potential pitfalls—too many to list here—if you attempt to introduce 32-bit drivers into a newer system or you have 32- and 64-bit print drivers running in parallel.
Why not take the guesswork out of the equation? Instead of crossing your fingers as you attempt to export print drivers from server 2008 to 2012, take advantage of the opportunity to migrate to PrinterLogic. Using PrinterLogic’s enterprise print management solution, you can eliminate your organization’s print servers entirely for a cost-effective, single-server, on-premises solution that addresses all the shortcomings of print servers and brings more functionality, resiliency and flexibility to your print environment.
With PrinterLogic, managing print drivers becomes a breeze, and its inherent stability means you no longer have to keep 32- and 64-bit print drivers effectively quarantined. The best part? You’ll never have to export print drivers from one server to another again.